
Windows Media Center Plugin
Installation
Just double-click the .msi file to install the SlideDirectorStudio Media Center Plugin and follow the instructions of the setup program. Requirements:
Vista Media Center
Microsoft Installer
SlideDirectorStudio 0.6 or later
Configuration
In the current release there is no user interface for configuring the plugin, so you have to do this by hand by editing the XML configuration file. You have to start Windows Media Center at least once before the configuration file is created by the plugin! There is a file "config.xml" located in the user application data store. In Windows Vista you can find these folder here:
C:\Users\<your username>\AppData\Roaming\SDSMCPlugin
If you open this file in notepad it will look like this:
<?xml version="1.0" encoding="utf-8" ?>
<SDSMCPlugin>
<Configuration
version="1.0">
<SearchPaths>
<SearchPath>f:\Pictures</SearchPath>
</SearchPaths>
<SlideDirectorStudio>
<App>C:\Program Files\deceed\SlideDirectorStudio\SlideDirectorStudio.exe</App>
</SlideDirectorStudio>
</Configuration>
</SDSMCPlugin>
Within the tag <SearchPath> you have to insert the path were the plugin should search for slideshows (*.sds files). All directories below this path will be searched recursively. Of course it is also possible to add multiple <SearchPath> tags.
Within the tag <App> you have to insert the full path to the SlideDirectorStudio executable. However if SlideDirectorStudio has been installed to the default location, the plugin should automatically detect it and insert the right path.
Usage
If you start Windows Media Center, you will see a new submenu under "Pictures + Videos", called "Slideshows". If you select this menu, a new screen will be displayed with thumbnails of all slideshows (*.sds files) found by the plugin. Select one of the slideshows and press enter. This will immediately start SlideDirectorStudio in fullscreen mode and start playing the slideshow.
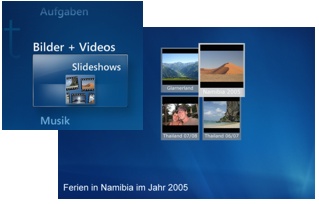
Tips & tricks
Initially for all slideshows a thumbnail of the first slide will be shown in Windows Media Center. The filename will be used as title and no description is available. However since version 0.6 of SlideDirectorStudio you can set these properties of your slideshows.
To set a new thumbnail, open the slideshow in SlideDirectorStudio and right-click on a slide. In the context menu choose "Set as thumbnail".

To set a slideshow title and description, click on "Settings..." in the menu "Slideshow" and switch to the "Slideshow" tab.

That's it! Return to main page.